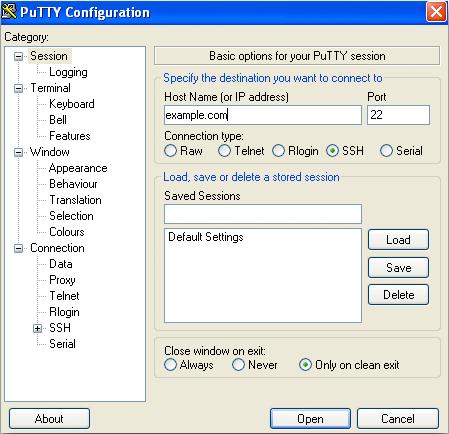SSH
SSH stands for Secure SHell. More information about SSH can be found here, but in a nutshell, it is an encrypted connection to a Unix/Linux terminal. Because much of what we do in the lab is done through the terminal, connecting to our lab computers via SSH allows you to get things done without being physically in the lab.
In order to connect via SSH, you will need an SSH client, and different operating systems will use different SSH clients. Though there are many alternatives, suggested clients are provided below.
Windows
The suggested SSH client for computers running Windows is called PuTTY , and the latest version of the program can be found here. This program does not need to install a bunch of files or modify your computer in any way in order to run. Simply download putty.exe, copy (or move) this file to whichever directory you prefer (e.g., C:\Windows\Program Files x86\PUTTY\) and launch it.
Note that the fact that this simple program doesn't do a big installation song and dance is a blessing and a curse: It's really compact and doesn't muck up your computer with stuff you don't want. On the other hand, you won't have the benefit of having a handy Start Menu shortcut being created for you. You will either have to find the putty.exe file on your computer each time you want to connect, or else create a menu or desktop shortcut manually.
Connecting in PuTTY
When you launch PuTTY, you will see a configuration window similar to the one below:
The important information you need to know are the Host Names (or IP addresses) of the computers you wish to connect to. In our lab, we have two workstations, wernickesarea and brocasarea.
- To connect to either of them, you need to enter the IP address for either wernickesarea (128.205.173.202) or for brocasarea (128.205.172.41) into the first box (in the image above, replace example.com with the appropriate IP address)
- When you have done so, click the Open button.
- If this is your first time connecting to a particular computer, you will see a window labeled PuTTY Security Alert. Just hit the Yes button. All this window is saying is that the program does not yet have the encryption key being used by the computer you are talking to (this warning is to alert you to the potential for certain types of hacks).
- Once the SSH Connection is open, you should see a terminal prompt asking for your username (this will likely be your first name)
- Enter your username and hit the Enter key
- Next, you will be asked to enter your password
- Enter your password and hit the Enter' key
- Please note that you will NOT see your cursor moving, or any characters typed (such as ******), when typing your password. This is a standard PuTTY security feature.
Assuming your username/password credentials check out, you will now find yourself with a terminal connection and in your home directory, just as though you are logged in and have launched a new terminal window. You can use this terminal window to perform any tasks that do not launch applications that have a graphical user interface. For example, you can use a text editor like nano to edit and run a script, or check on the progress of some ongoing process.